1つの科目サイトの中で複数のグループ分けを行う方法
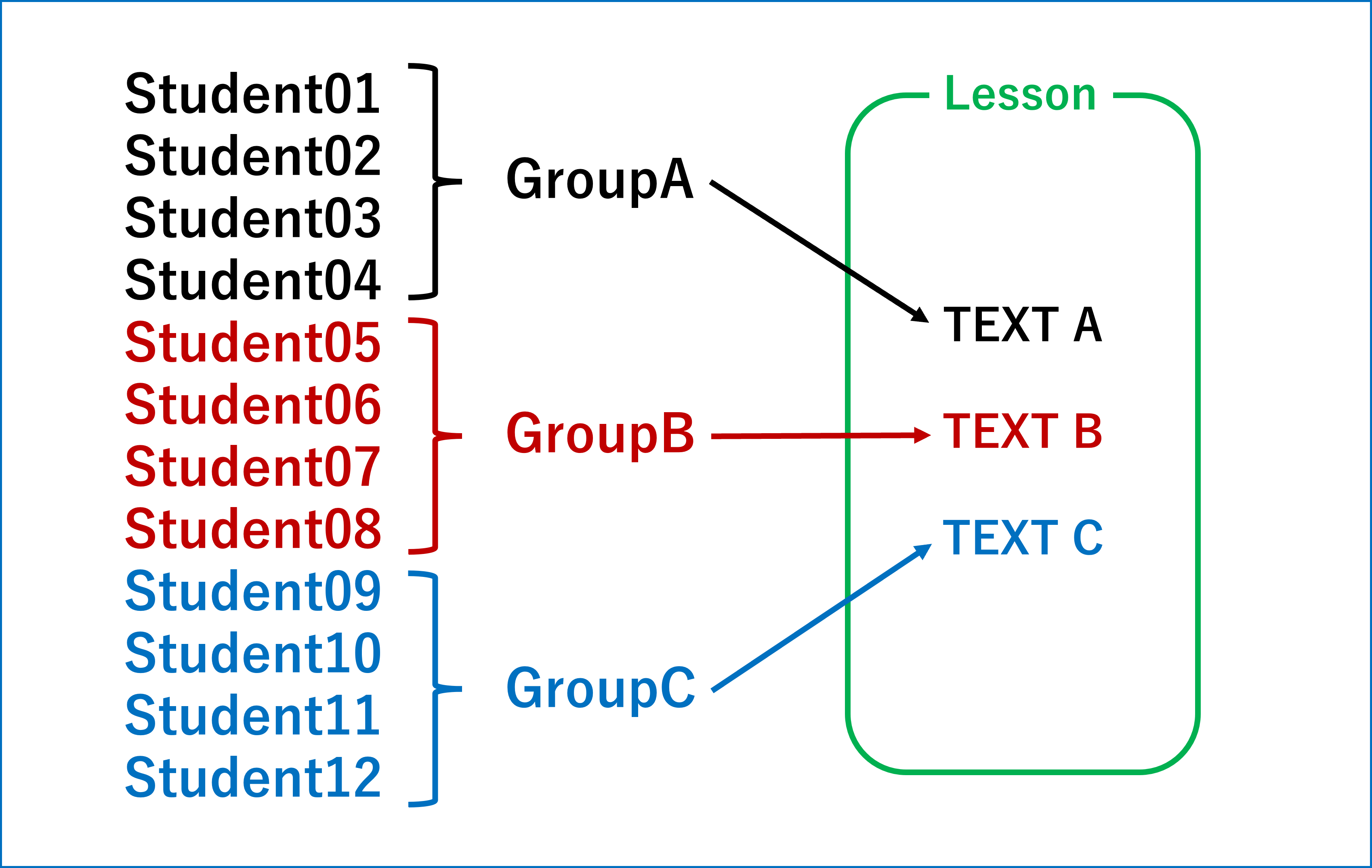
こちらのページでは、1つの科目サイトの中で複数のグループを設定して利用する方法をご案内いたします。
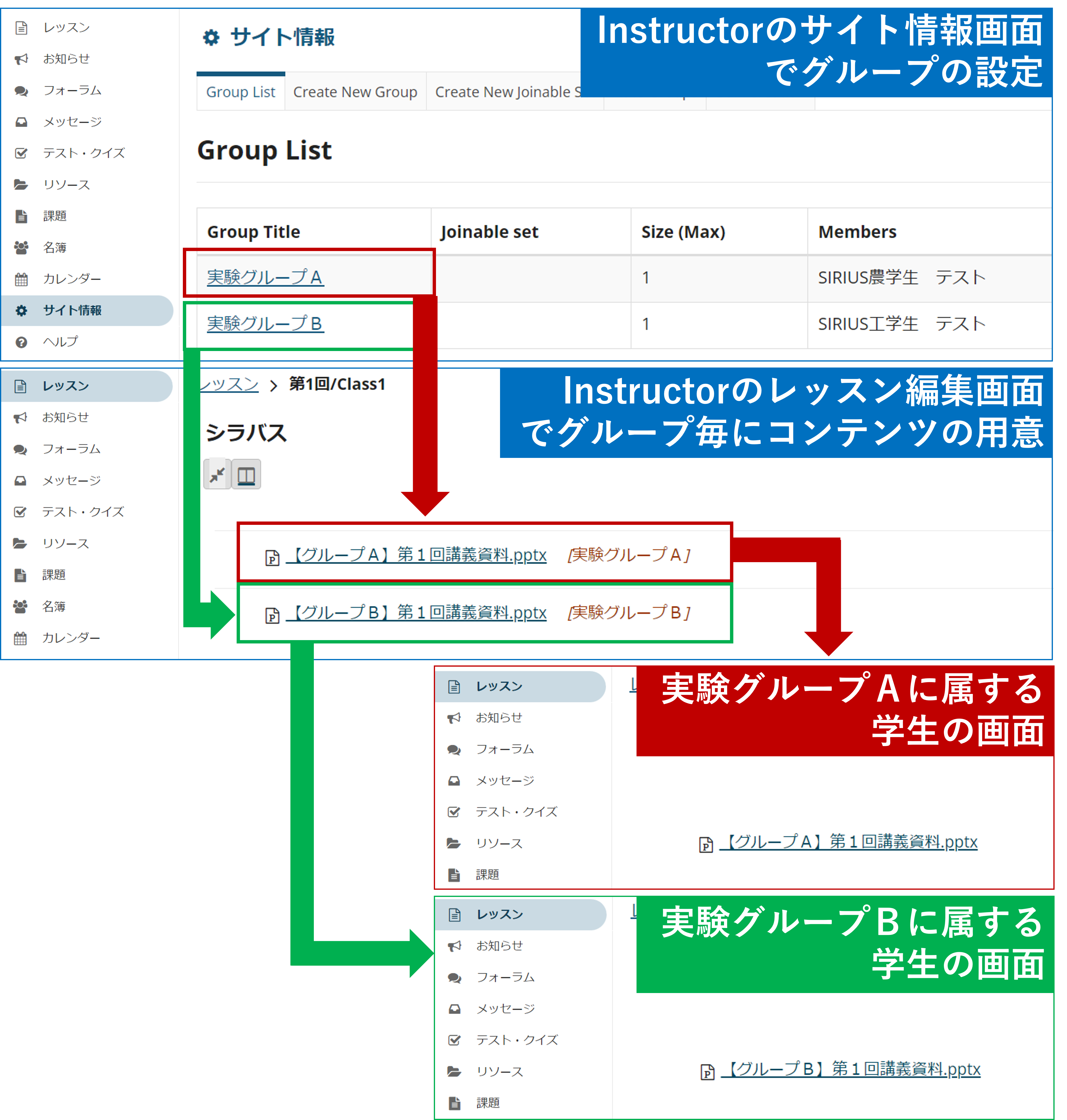
この設定を行うことで、グループ分けされた学生は、他のグループと同じサイトを見ていても 自身が割り振られたグループのコンテンツのみ閲覧可能 となります。
グループの作り方
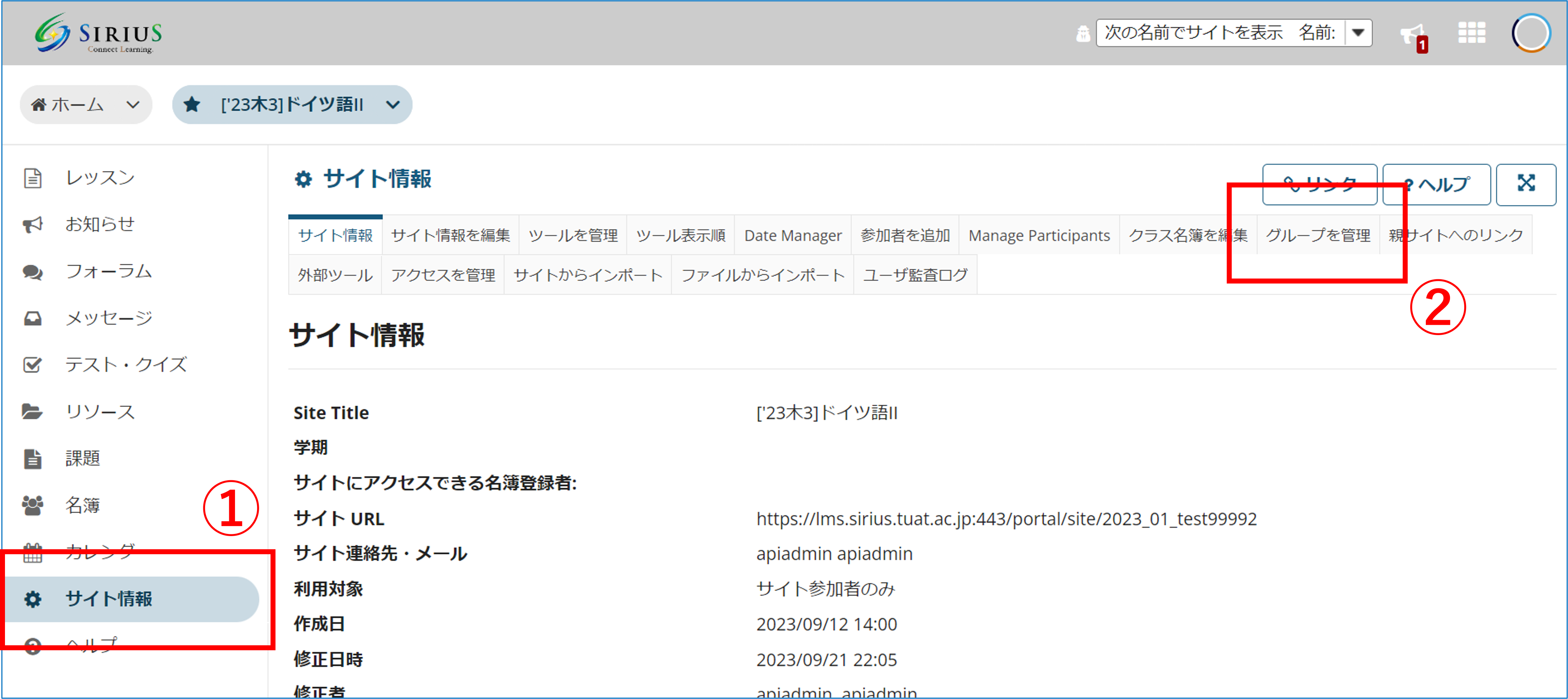
① グループを設定したい科目サイトの「 サイト情報 」ツールを選択してください。
② サイト情報ツールの「 グループを管理 」タブを選択してください。
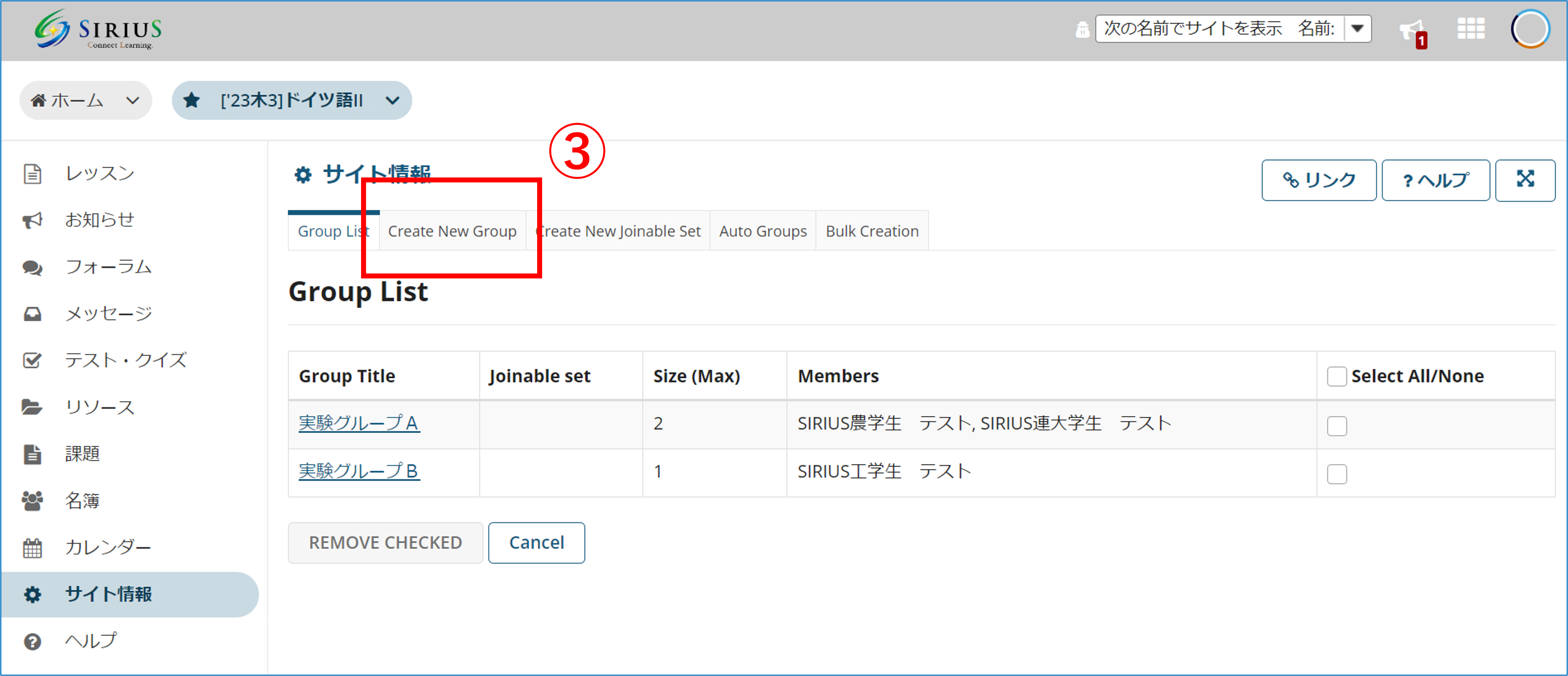
③ グループ管理画面が表示されるので、「 Create New Group 」を選択してください。
※ 既にグループを作成している場合は、この画面に一覧表示されます。
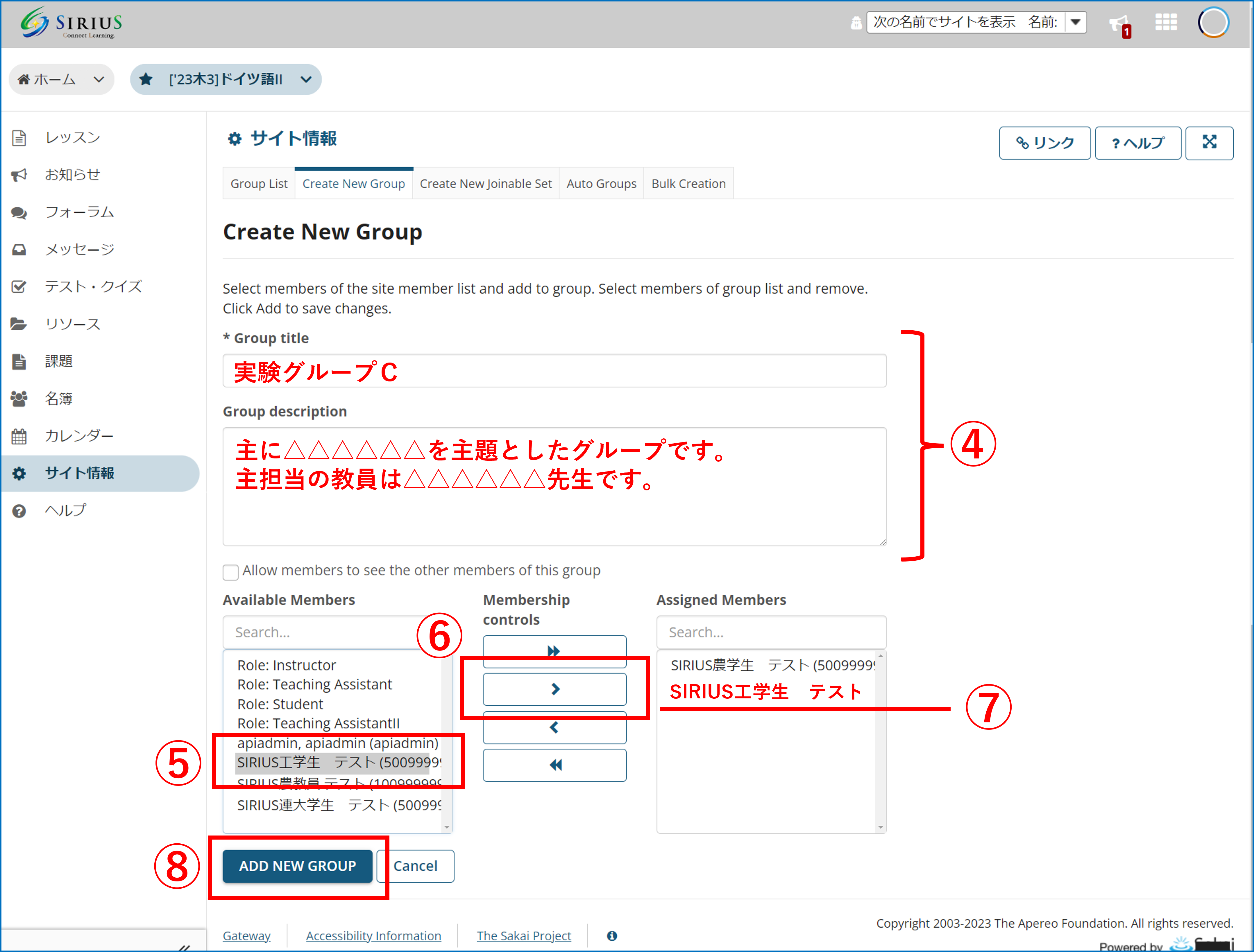
グループの作成画面が表示されますので、下記のとおり操作を行ってください。
④ グループの名称と説明を入力してください。
⑤ サイト参加者から、グループに割り当てる人を選択してください。
⑥ 「 >(右矢印) 」のボタンを押下し、上述⑤で選択した学生を割り当ててください。
⑦ グループに割り当てられたアカウントが表示されるので確認してください。
⑧ 割り当てが完了したら「 ADD NEW GROUPS 」を選択してグループを作成してください。
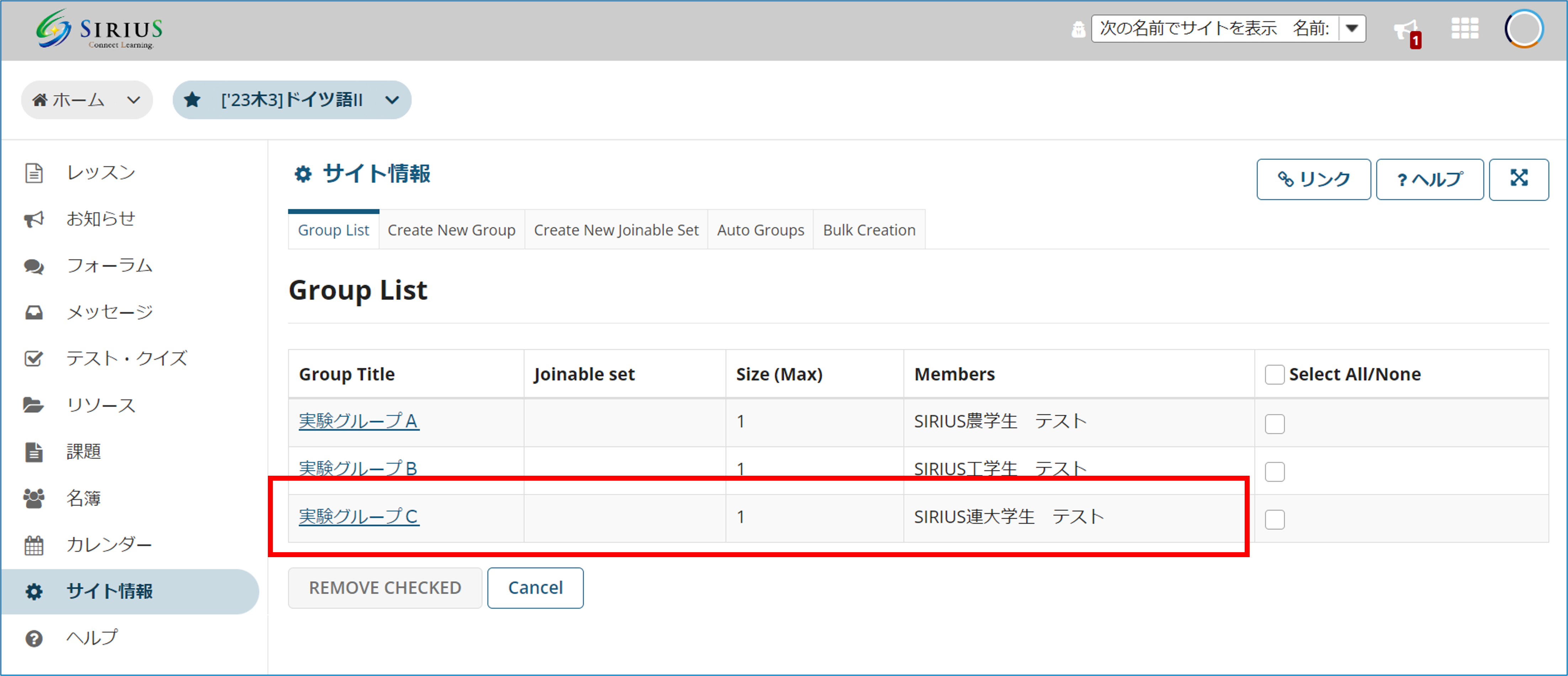
以上で、グループが作成されて一覧に表示されます。
(念のため)資料のアップロード方法
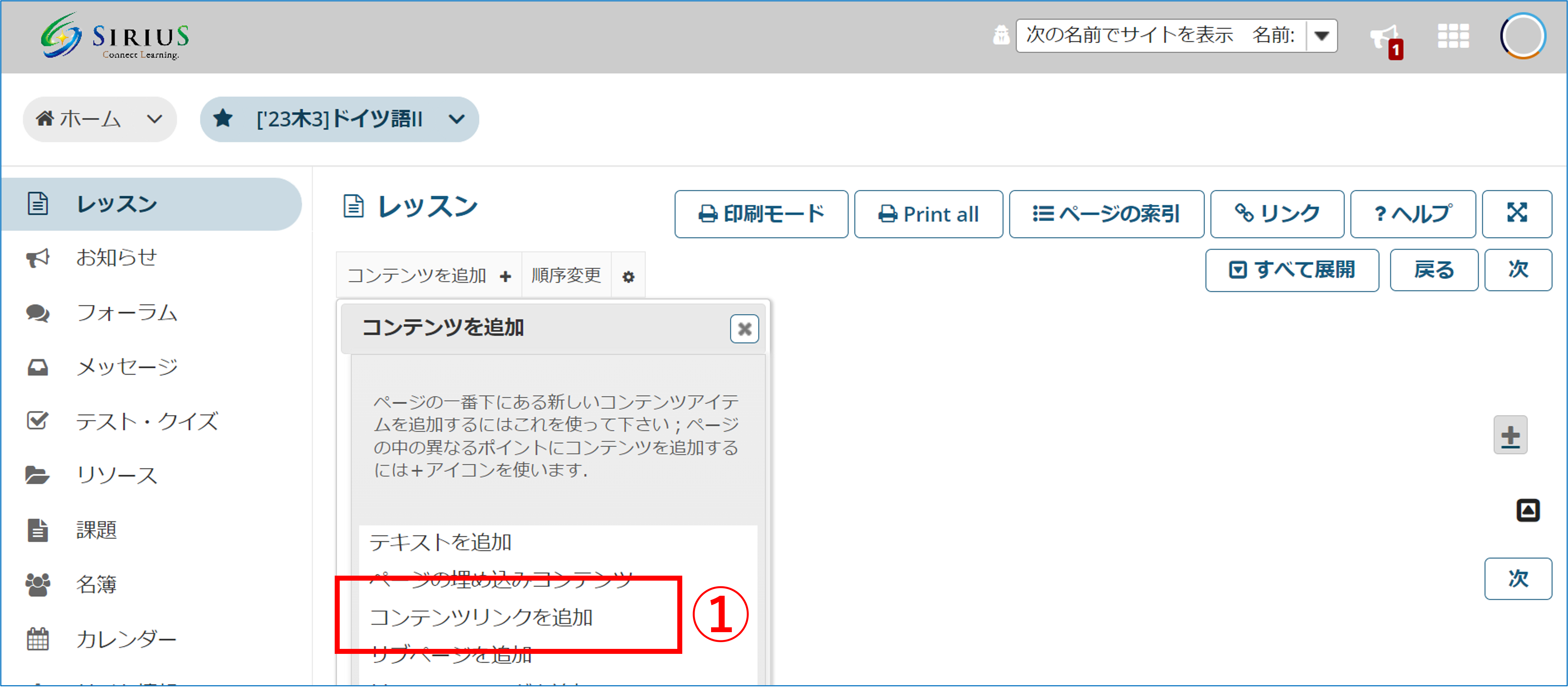
① 設定したグループへ向けて、資料をアップロードするレッスンを開き、「 コンテンツリンクを追加 」を選択してください。
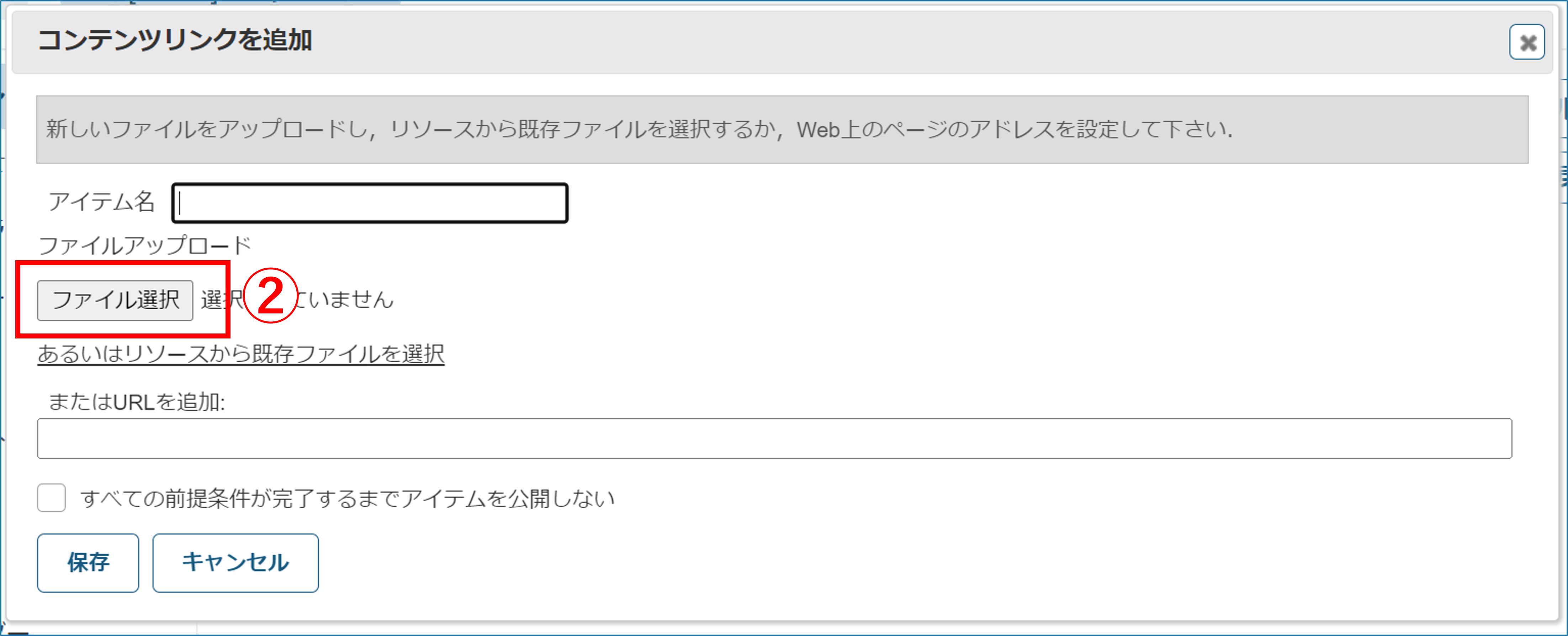
② コンテンツリンク追加ウィンドウが表示されるので、「 ファイル選択 」ボタンを選択してください。
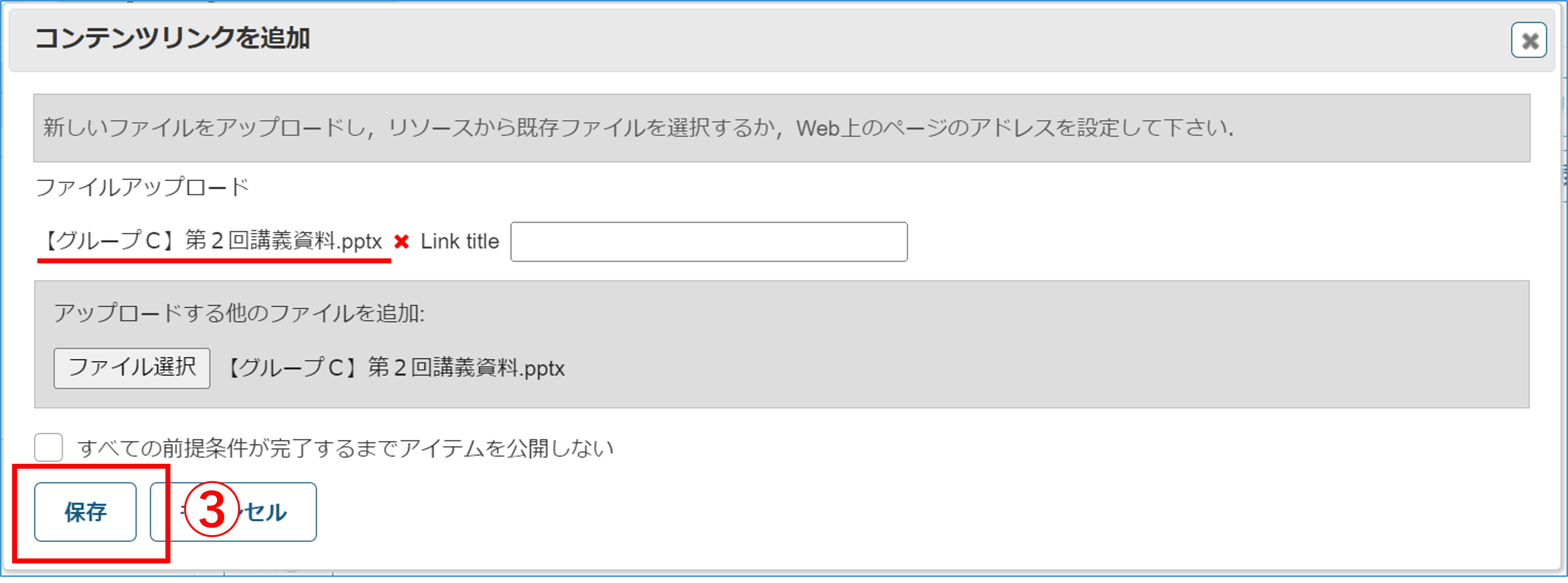
③ アップロードしたいファイルを選択し、「 保存 」ボタンを選択してください。
アップロードした資料へのグループの設定方法
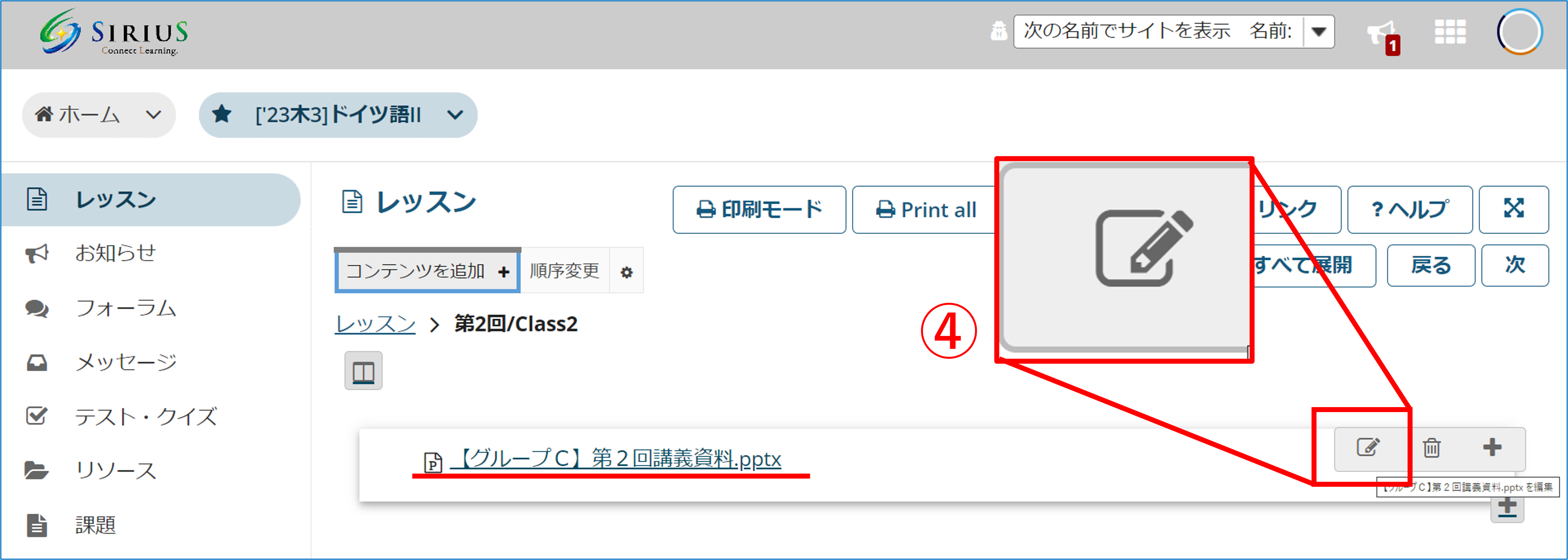
④ アップロードした資料について、 編集ボタン を選択してください。
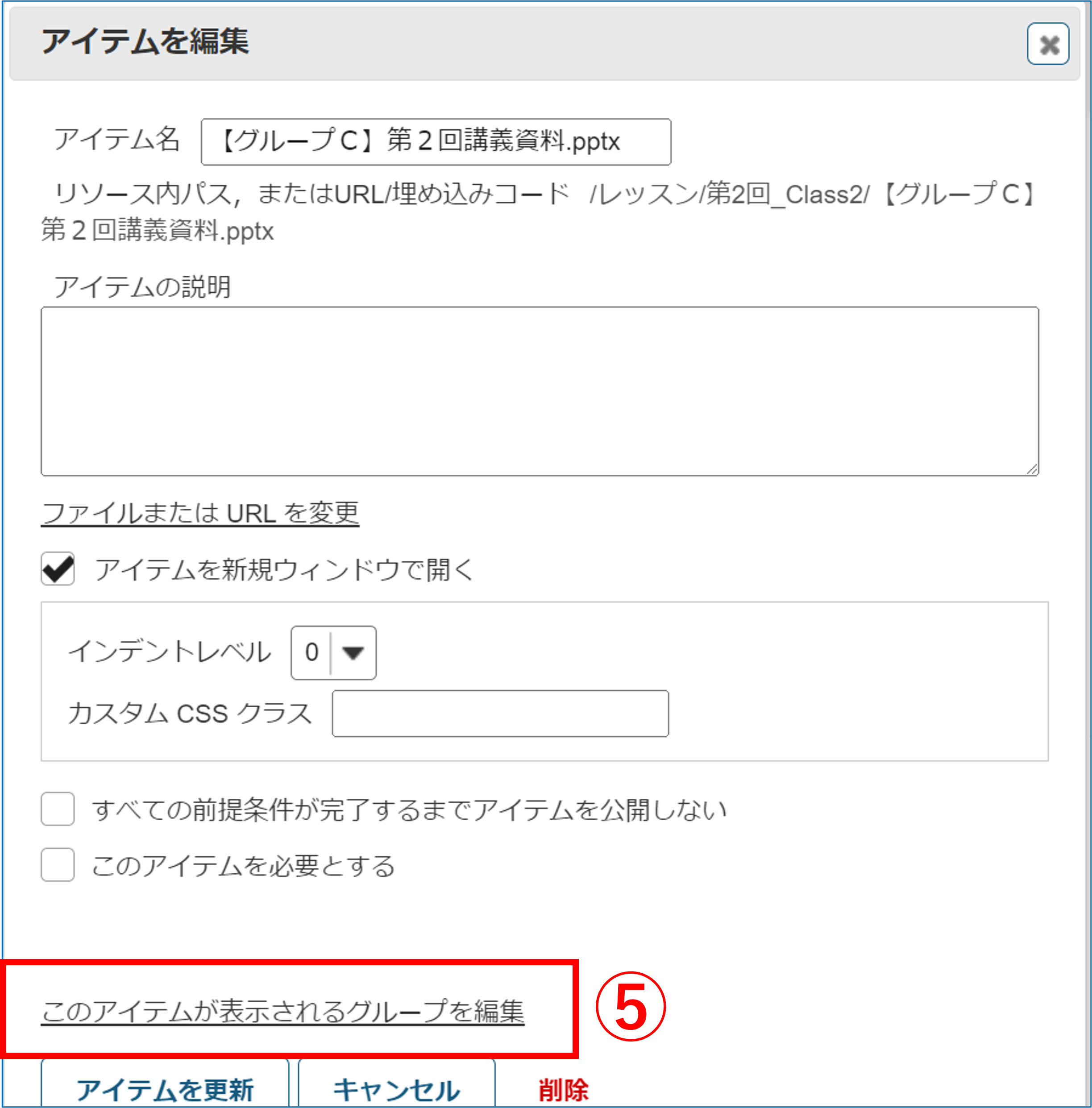
⑤ 「 このアイテムが表示されるグループを編集 」を選択してください。
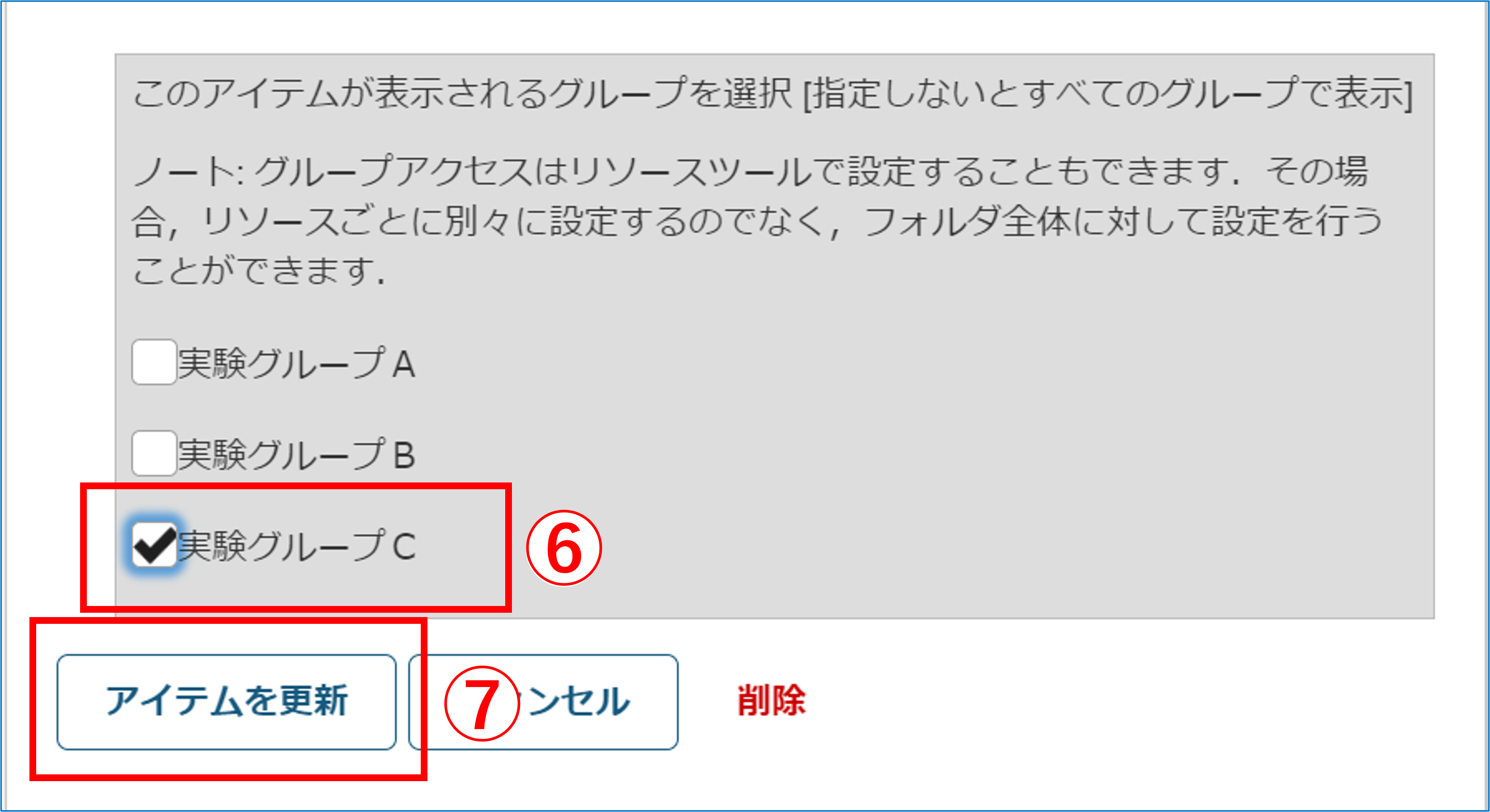
⑥ 設定対象のグループを選択してください。
⑦ 「 アイテムを更新 」を選択してください。
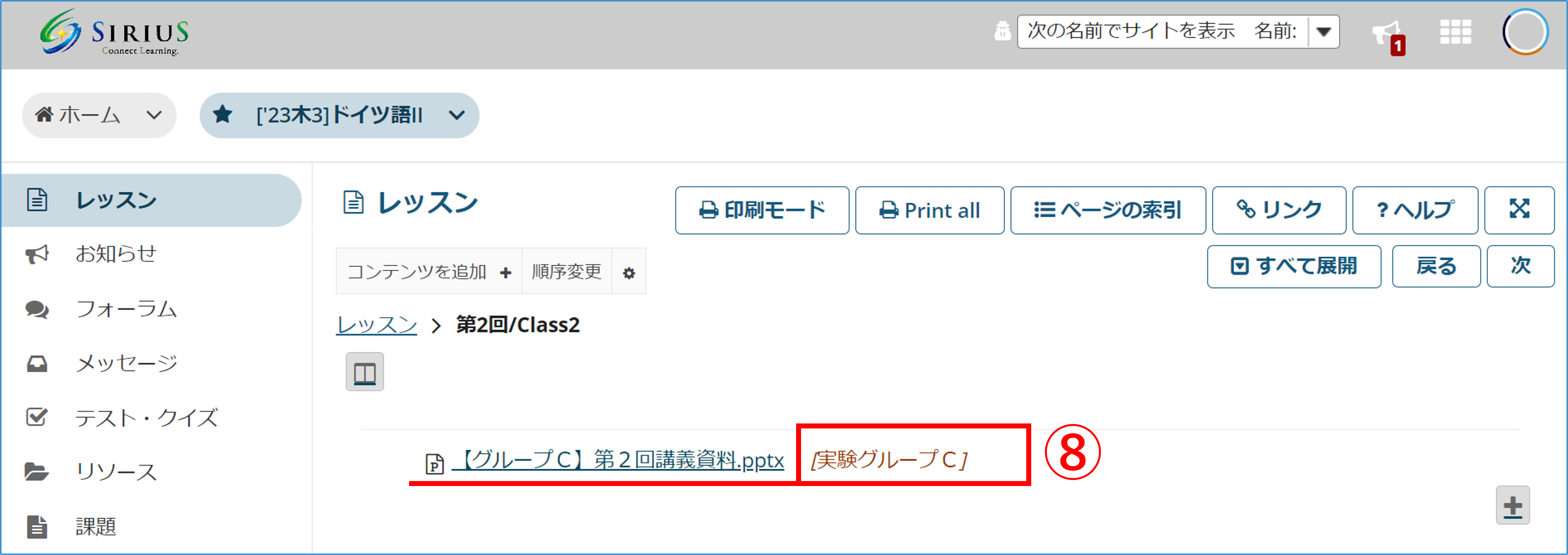
以上で、アップロードした資料へのグループ設定が完了となります。
資料名の横にグループ名が表示されていることを確認してください。

